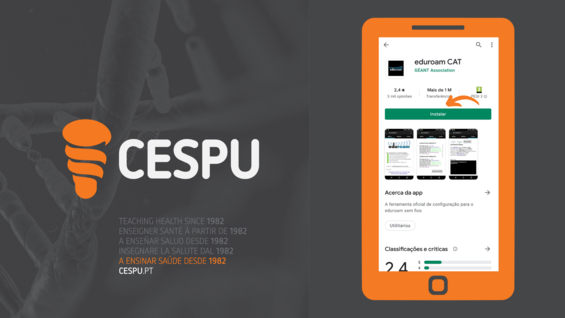
In this configuration guide we will demonstrate how to connect to the eduroam network on Android.
At this point, we are going to download an application for network certificate purposes. The application name is eduroam CAT.
NOTE: If you don´t want to install the network certificate, you can go to the network connection HERE.
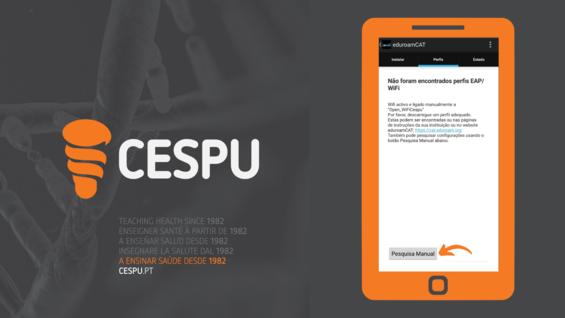
At this moment we must select the option Profiles that is on the top bar.
After selecting Profiles we must select the option Manual Search.
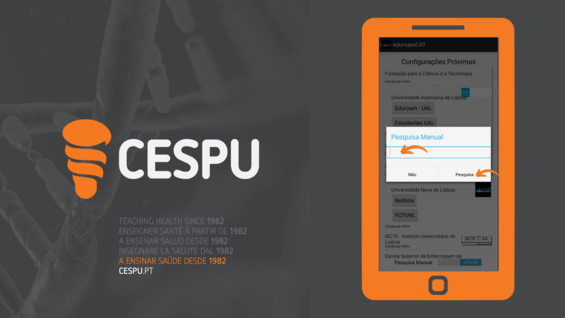
When we select the option Manual Search, a window will appear where we should search for CESPU.
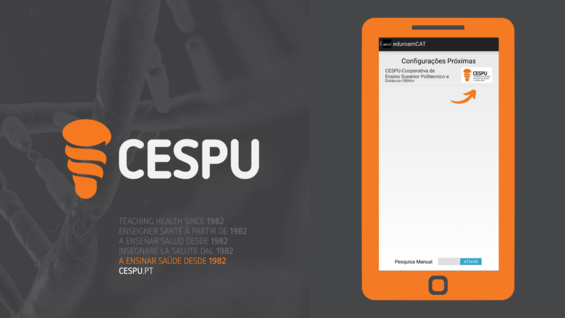
When selecting the option Search , only 1 option will appear.
At this point we must select CESPU.
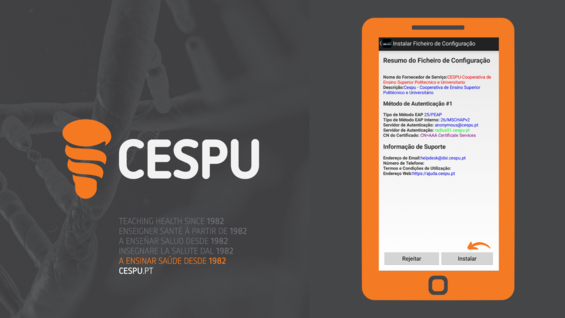
When selecting CESPU, information regarding the certificate will appear.
At this point we will select the option Install .
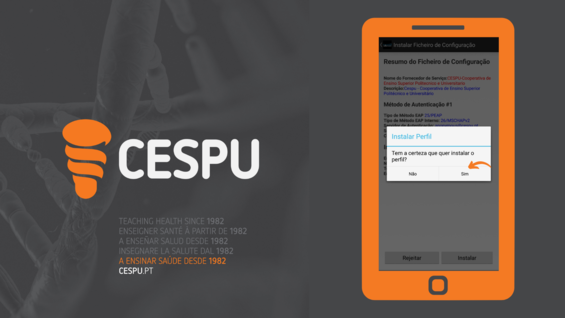
A warning will appear asking if you are sure you want to install the certificate. At this point you must select YES.
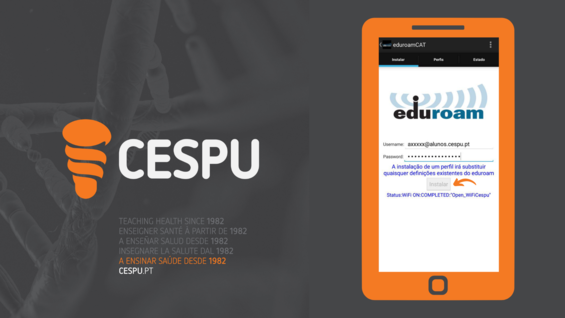
After installing the certificate you will be asked to enter your institutional credentials.
That said, you must select again the option Install.
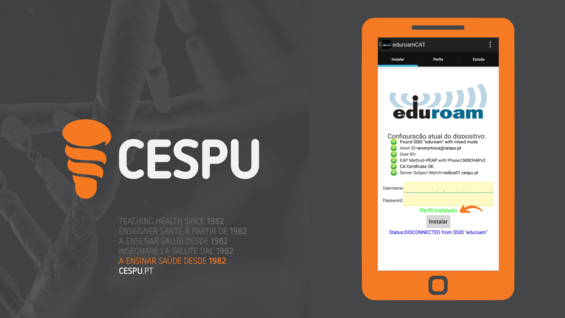
When selecting install, some information regarding the certificate will appear above your institutional credentials.
At this point, all that remains is to connect to the device’s networks.
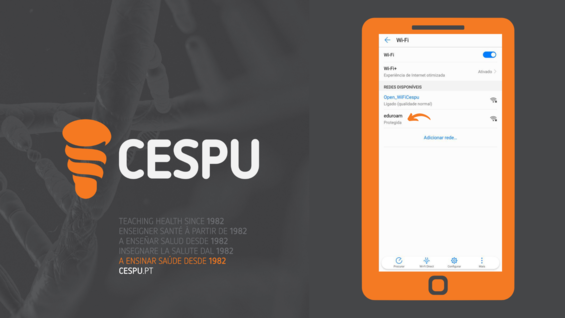
Right now, we can see the networks we have available. Let’s select the eduroam network.
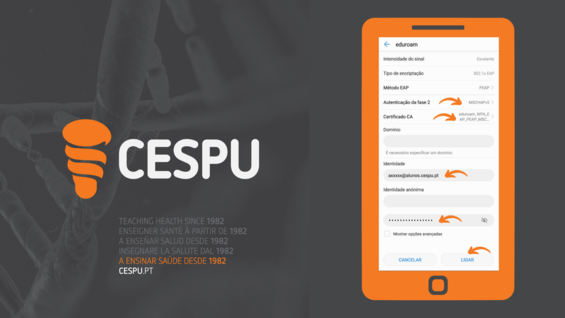
At this point it will be necessary to pay attention to some details.
Authentication Phase 2: MSCHAPv2
CA certificate: eduroam_WPA_EAP_PEAP_MSCHAPV2
Note: If you have not installed the application, at this point you must select Do not Validate
Identity: axxxxx@alunos.cespu.pt
Password: *****************
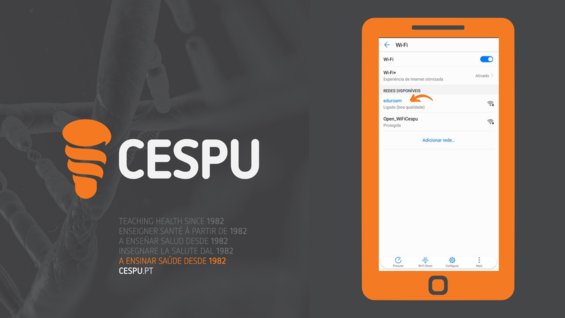
If you have reached this point, you have managed to configure your connection to the eduroam network.
