Para aceder à Rede Sem-Fios “WifiCespu“, o utilizador deve proceder à sua configuração nos dispositivos.
Nesta página apresentamos as configurações para:
- Dispositivos Android;
- Dispositivos Microsoft Windows 8.1/10
Configuração de Rede Sem-Fios WifiCespu para Dispositivos Móveis Android
1. Aceder ao menu “Definições” e em seguida “Wi-Fi”
2. Procurar e selecionar a rede “WifiCespu”
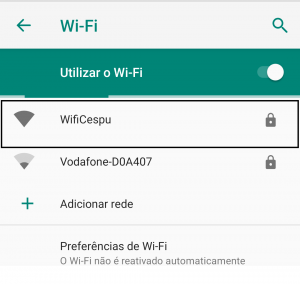
3. Alterar três opções:
Método EAP – PEAP
Autenticação da Fase 2 – MSCHAPV2
Certificado CA – Não Validar
(caso estas três opções não apareçam no topo do ecrã deverá descer até opções avançadas)
4. Preencher os campos Identidade e Palavra-Passe com o Email Institucional e respectiva Password
(O Campo, Identidade Anónima, não deve ser preenchido)
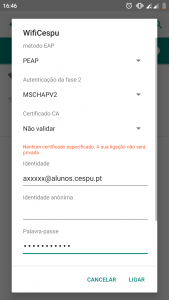
Agora deverá carregar em LIGAR
Se mesmo depois do que fez em cima não se conseguir ligar ao WifiCespu deverá descer até Opções Avançadas e fazer as seguintes alterações:
O Proxy passará de Nenhum para Manual
Em Nome do Anfitrião do Proxy coloca proxy.cespu.pt
Em Porta Proxy insere o número 3128
Por fim, em Definições de IP escolhe a opção DHCP
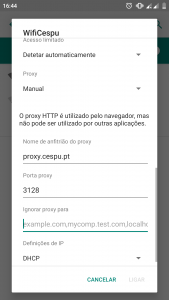
Tenta, de novo, LIGAR
Se mesmo assim não conseguir estabelecer ligação com a rede WifiCespu, deverá se dirigir ao Departamento Sistemas de Informação (DSI), que se encontra no Edifício 2, Piso 0, Sala 2050 (Gandra) ou entrar em contacto pelo email helpdesk@dsi.cespu.pt
Configuração de Rede Sem-Fios WifiCespu para Dispositivos Microsoft Windows 8.1/10
- No Ambiente de Trabalho, selecionar o ícone de Rede WiFi;
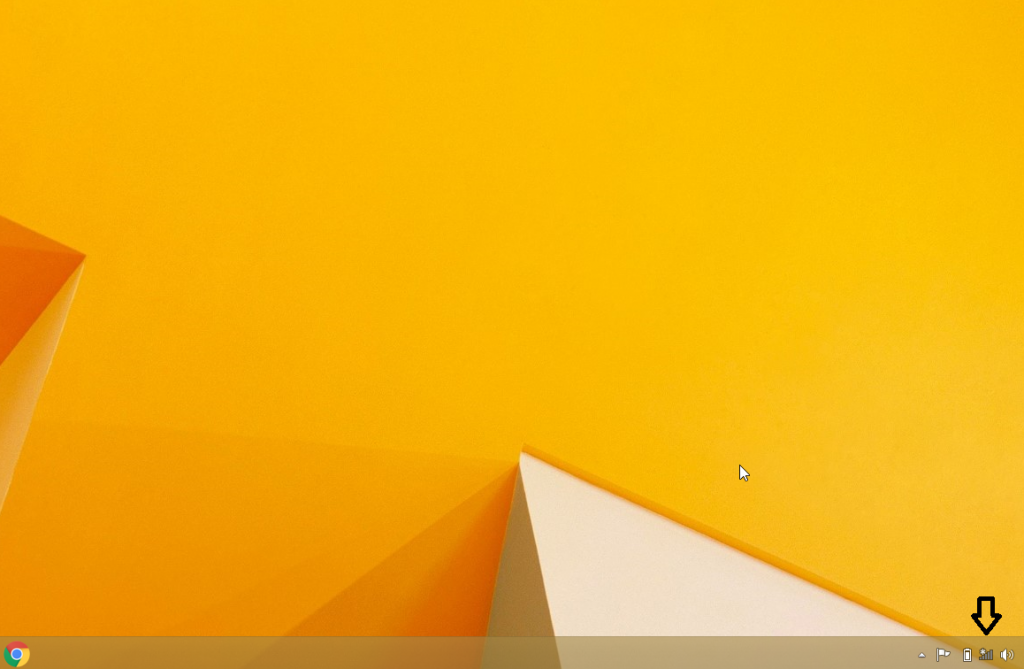
2. Procurar e selecionar a Rede “WifiCespu”. Clicar em “Ligar”;
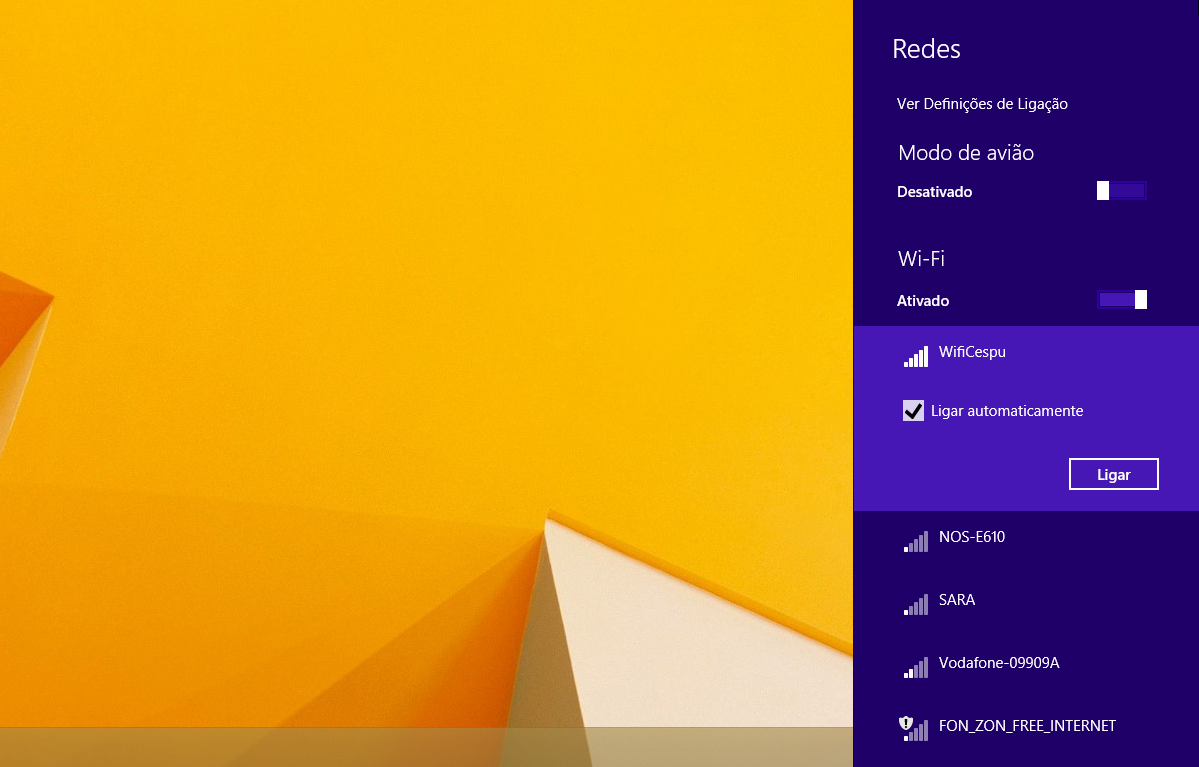
3. Introduzir as credenciais Institucionais e clicar em “OK”;
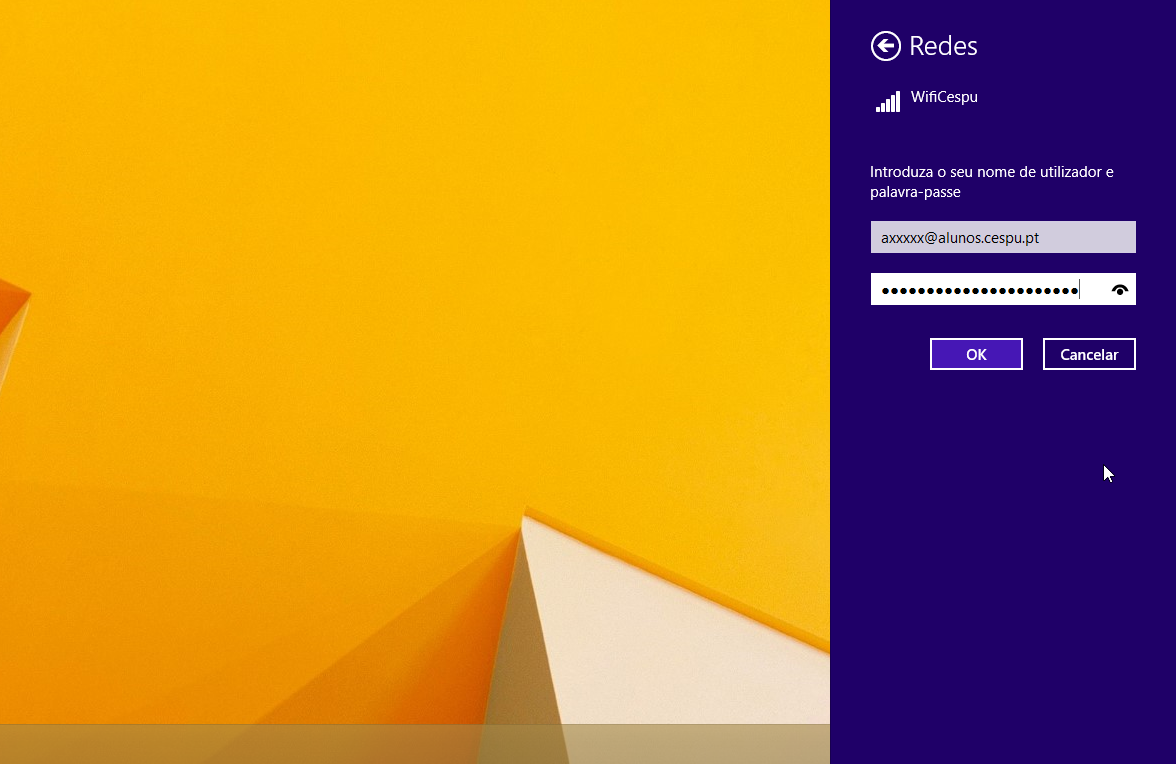
4. Se aparecer a mensagem como mostra a imagem abaixo, basta clicar em “Ligar”;
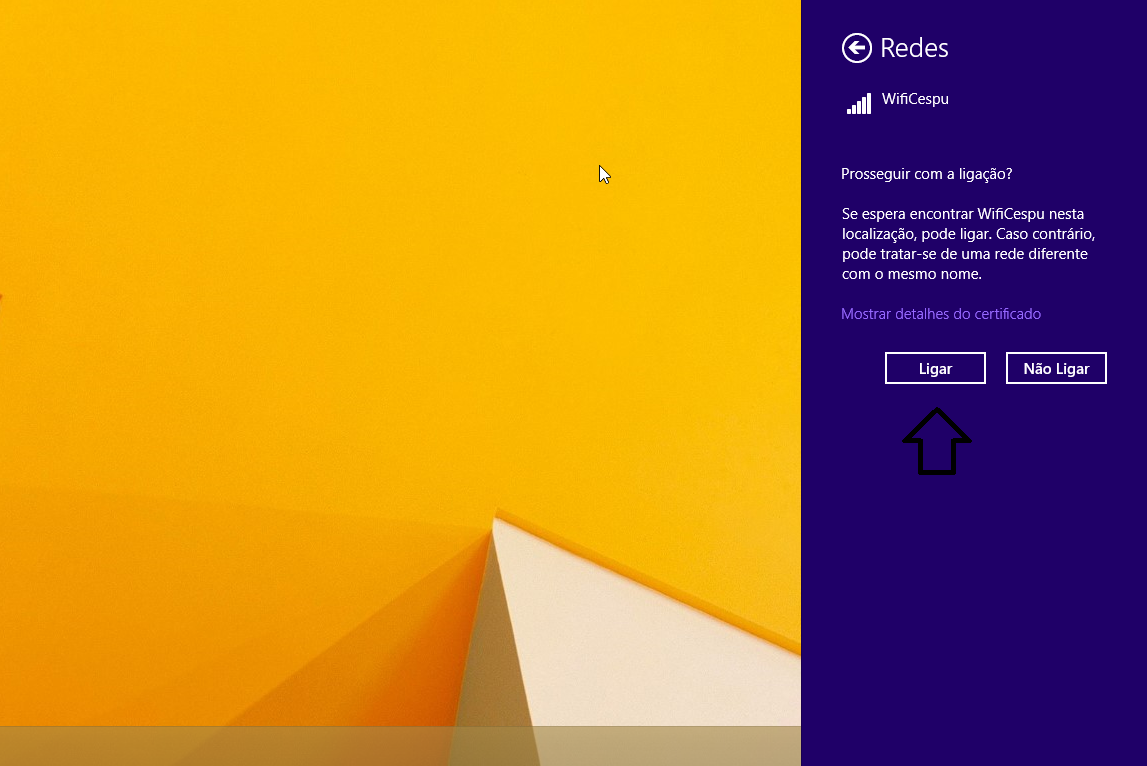
5. Depois de completar o processo, verá que a rede WifiCespu foi configurada com sucesso se aparecer a mensagem “Ligado”.
